Lỗi Recovery Win 10 0xc00000e là một lỗi phổ biến mà người dùng Windows 10 thường gặp phả Khi xảy ra lỗi này, người dùng sẽ không thể khởi động lại hệ điều hành và máy tính sẽ hiển thị thông báo lỗi “Recovery Win 10 0xc00000e”. Điều này có thể gây ra sự phiền toái và làm gián đoạn công việc hàng ngày của người dùng.
Lỗi này thường xảy ra khi hệ điều hành Windows không thể tìm thấy hoặc truy cập vào các tập tin cần thiết để khởi động lại hệ thống. Nguyên nhân chính của lỗi này có thể là do lỗi phân vùng ổ cứng, lỗi hệ thống tập tin hoặc lỗi phần mềm bảo vệ hệ thống.
Nguyên nhân gây ra lỗi Recovery Win 10 0xc00000e
1. Lỗi phân vùng ổ cứng: Một trong những nguyên nhân chính gây ra lỗi Recovery Win 10 0xc00000e là do lỗi phân vùng ổ cứng. Khi phân vùng bị hỏng hoặc không được định dạng đúng, hệ điều hành sẽ không thể truy cập vào các tập tin cần thiết để khởi động lại máy tính.
2. Lỗi hệ thống tập tin: Lỗi hệ thống tập tin cũng có thể gây ra lỗi Recovery Win 10 0xc00000e. Khi các tập tin hệ thống bị hỏng hoặc bị mất, hệ điều hành sẽ không thể tìm thấy các tập tin này để khởi động lại máy tính.
3. Lỗi phần mềm bảo vệ hệ thống: Một số phần mềm bảo vệ hệ thống có thể gây ra lỗi Recovery Win 10 0xc00000e. Khi các phần mềm này xóa hoặc sửa đổi các tập tin quan trọng của hệ điều hành, máy tính sẽ không thể khởi động lại và hiển thị lỗi này.
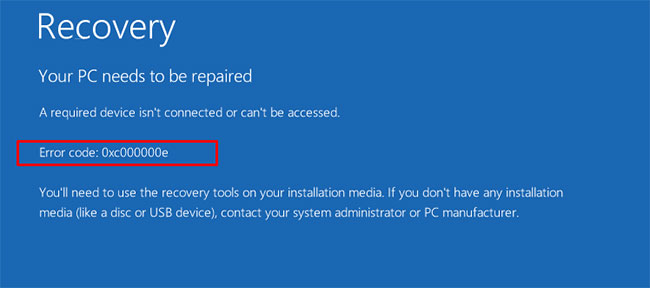
Cách xử lý lỗi Recovery Win 10 0xc00000e bằng cách khởi động lại máy tính
1. Cách khởi động lại máy tính: Một trong những cách đơn giản nhất để xử lý lỗi Recovery Win 10 0xc00000e là khởi động lại máy tính. Đôi khi, lỗi này chỉ là do một sự cố nhỏ và khởi động lại máy tính có thể giải quyết vấn đề.
2. Kiểm tra lại ổ cứng: Nếu việc khởi động lại máy tính không giải quyết được vấn đề, bạn có thể kiểm tra lại ổ cứng để xem có lỗi phân vùng hay không. Sử dụng các công cụ như Disk Management để kiểm tra và sửa chữa các lỗi phân vùng.
Sửa lỗi Recovery Win 10 0xc00000e bằng cách sử dụng USB cài đặt Windows
1. Chuẩn bị USB cài đặt Windows: Đầu tiên, bạn cần chuẩn bị một USB cài đặt Windows. Bạn có thể tạo USB này từ một file ISO của Windows hoặc sử dụng công cụ Media Creation Tool của Microsoft.
2. Khởi động từ USB cài đặt Windows: Tiếp theo, bạn cần khởi động lại máy tính và chọn khởi động từ USB cài đặt Windows. Để làm điều này, bạn cần vào BIOS hoặc Boot Menu của máy tính và thiết lập ổ USB làm thiết bị khởi động.
3. Sửa lỗi Recovery Win 10 0xc00000e: Sau khi khởi động từ USB cài đặt Windows, bạn có thể chọn các tùy chọn sửa lỗi trong quá trình cài đặt. Bạn có thể chọn “Sửa lỗi” hoặc “Khôi phục hệ thống” để sửa lỗi Recovery Win 10 0xc00000e.
Sửa lỗi Recovery Win 10 0xc00000e bằng cách sử dụng ổ đĩa khởi động
1. Chuẩn bị ổ đĩa khởi động: Tương tự như việc sử dụng USB cài đặt Windows, bạn cần chuẩn bị một ổ đĩa khởi động để sửa lỗi Recovery Win 10 0xc00000e. Bạn có thể tạo ổ đĩa này từ một file ISO của Windows hoặc sử dụng công cụ Media Creation Tool của Microsoft.
2. Khởi động từ ổ đĩa khởi động: Tiếp theo, bạn cần khởi động lại máy tính và chọn khởi động từ ổ đĩa khởi động. Tương tự như việc khởi động từ USB, bạn cần vào BIOS hoặc Boot Menu của máy tính và thiết lập ổ đĩa làm thiết bị khởi động.
3. Sửa lỗi Recovery Win 10 0xc00000e: Sau khi khởi động từ ổ đĩa khởi động, bạn có thể chọn các tùy chọn sửa lỗi trong quá trình khởi động. Bạn có thể chọn “Sửa lỗi” hoặc “Khôi phục hệ thống” để sửa lỗi Recovery Win 10 0xc00000e.
Khắc phục lỗi Recovery Win 10 0xc00000e bằng cách sửa lỗi phân vùng

1. Kiểm tra phân vùng ổ cứng: Đầu tiên, bạn cần kiểm tra phân vùng ổ cứng để xác định xem có lỗi phân vùng hay không. Sử dụng các công cụ như Disk Management để kiểm tra và sửa chữa các lỗi phân vùng.
2. Sửa lỗi phân vùng: Nếu bạn phát hiện lỗi phân vùng, bạn có thể sử dụng các công cụ như DiskPart để sửa chữa lỗi này. Bạn có thể tạo lại phân vùng hoặc sửa chữa các thông số của phân vùng để khắc phục lỗi Recovery Win 10 0xc00000e.
Sửa lỗi Recovery Win 10 0xc00000e bằng cách sử dụng chế độ khôi phục hệ thống
1. Khởi động vào chế độ khôi phục hệ thống: Đầu tiên, bạn cần khởi động lại máy tính và vào chế độ khôi phục hệ thống. Để làm điều này, bạn có thể nhấn tổ hợp phím F8 hoặc F11 khi máy tính khởi động.
2. Sửa lỗi Recovery Win 10 0xc00000e: Sau khi vào chế độ khôi phục hệ thống, bạn có thể chọn các tùy chọn sửa lỗi để khắc phục lỗi Recovery Win 10 0xc00000e. Bạn có thể chọn “Sửa lỗi” hoặc “Khôi phục hệ thống” để sửa lỗi này.
Sửa lỗi Recovery Win 10 0xc00000e bằng cách sử dụng lệnh sửa chữa hệ thống
1. Mở Command Prompt: Đầu tiên, bạn cần mở Command Prompt với quyền quản trị. Bạn có thể làm điều này bằng cách nhấn tổ hợp phím Windows + X và chọn “Command Prompt (Admin)”.
2. Sử dụng lệnh sửa chữa hệ thống: Sau khi mở Command Prompt, bạn có thể sử dụng các lệnh sửa chữa hệ thống như “sfc /scannow” hoặc “chkdsk /f” để khắc phục lỗi Recovery Win 10 0xc00000e. Các lệnh này sẽ kiểm tra và sửa chữa các tập tin hệ thống bị hỏng hoặc mất.
Cách tránh lỗi Recovery Win 10 0xc00000e trong tương lai
1. Cập nhật hệ thống thường xuyên: Để tránh lỗi Recovery Win 10 0xc00000e, bạn nên cập nhật hệ thống thường xuyên. Các bản vá và cập nhật mới nhất sẽ giúp bảo vệ hệ thống khỏi các lỗ hổng bảo mật và sửa chữa các lỗi phần mềm.
2. Sử dụng phần mềm bảo vệ hệ thống: Bạn nên sử dụng phần mềm bảo vệ hệ thống để ngăn chặn các phần mềm độc hại và virus tấn công vào máy tính. Đảm bảo rằng phần mềm này được cập nhật thường xuyên để đảm bảo hiệu quả.
3. Sao lưu dữ liệu thường xuyên: Để tránh mất dữ liệu quan trọng khi xảy ra lỗi Recovery Win 10 0xc00000e, bạn nên sao lưu dữ liệu thường xuyên. Bạn có thể sử dụng các công cụ sao lưu dữ liệu tự động hoặc sao lưu dữ liệu lên đám mây để đảm bảo an toàn cho dữ liệu của bạn.
Tổng kết và lời khuyên khi gặp lỗi Recovery Win 10 0xc00000e
Tóm tắt các cách sửa lỗi Recovery Win 10 0xc00000e:
– Khởi động lại máy tính
– Kiểm tra lại ổ cứng
– Sử dụng USB cài đặt Windows
– Sử dụng ổ đĩa khởi động
– Sửa lỗi phân vùng
– Sử dụng chế độ khôi phục hệ thống
– Sử dụng lệnh sửa chữa hệ thống
Lời khuyên khi gặp lỗi này:
– Luôn cập nhật hệ thống thường xuyên để tránh các lỗ hổng bảo mật.
– Sử dụng phần mềm bảo vệ hệ thống để ngăn chặn các phần mềm độc hại và virus.
– Sao lưu dữ liệu thường xuyên để tránh mất dữ liệu quan trọng khi xảy ra lỗ hổ hỏng hoặc tấn công từ phía hacker.
Hãy truy cập vào /mua-tra-gop/ để tìm hiểu về cách mua máy tính trả góp tại Ngọc Vũ PC. Bài viết này sẽ giúp bạn hiểu rõ về quy trình mua hàng trả góp, các điều kiện cần thiết và lợi ích khi lựa chọn hình thức thanh toán này. Nếu bạn đang quan tâm đến việc mua máy tính mới nhưng không muốn chi trả một lần, hãy tham khảo bài viết này để có thêm thông tin chi tiết. Đồng thời, bạn cũng có thể xem các chính sách đại lý của Ngọc Vũ PC tại /chinh-sach-dai-ly/ và những chương trình khuyến mãi đang diễn ra tại /khuyen-mai/.




